关于Redis配置及使用的种种坑
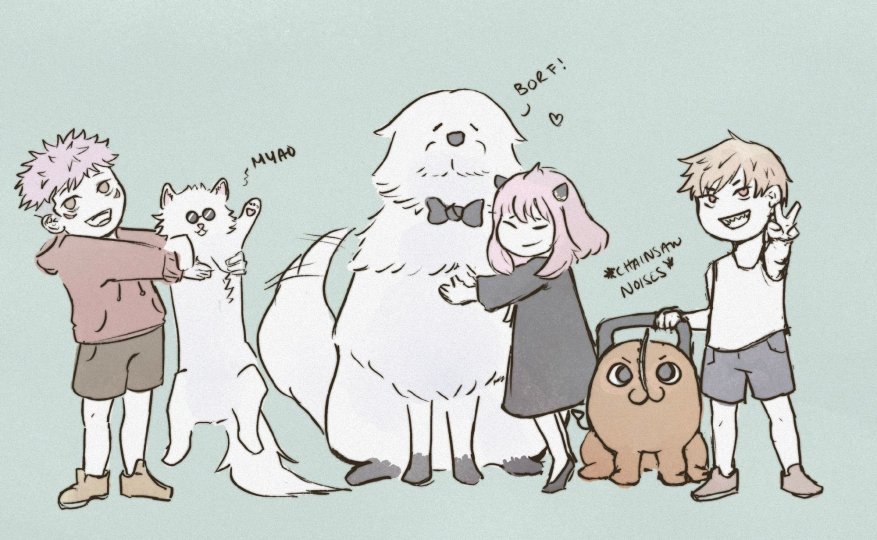
关于Redis配置及使用的种种坑
落星湖写在前面
- 谨以此篇记录本🐭在学习redis时遇到的坑坑坑坑坑坑
- 想到哪就更哪,可能不够全面,有点回忆不起来了
- 如有错误欢迎指正
后续2
学习了Docker,果然还是用工具好的多…
推荐学习!
后续1
重安了一次虚拟机和redis…少了很多bug…也许是第一次安重复了导致的诸多问题
redis建议安装linux版本(官方),虽然微软弄出来了windows版本,不过据说在一些方面比如io多路复用等有差别,建议linux
Linux安装
VMware虚拟机
官方正版:不免费,仅30天试用期,曾经为了完成学校课程把30天免费全耗尽
解决方法:下载vmware player 官方个人免费版,据说更新到现在功能也还算是完善,支持建虚拟机,暂时不知道后续使用有无需求,也许以后还是回归正版Linux
linux有很多版本 这里选了ubuntu 可视化
主要就是下载镜像文件(清华大学开源镜像站),新建虚拟机 balabala 不多赘述,有很多教程
注意:安在一个空间较大的磁盘,别都挤在C盘里(没错,第一次安虚拟机不知道安了什么乱七八糟,最后C盘仅剩8G,这次长个教训😎)Ubuntu
- ubuntu里采用的是apt-get安装,并非yum,如果很不幸的采用了yum安装,必然喜提报错
E:Unable to locate package yum
解决方法:不使用yum - ubuntu的bug问题 输入密码的时候光标不动,也不显示输入的密码或者隐式密码
解决方法:实际上已经输进去了,输完直接enter就好 - redis基于C语言编写,编译需要有gcc,正常已经安装(build-essential),如果没有gcc还需自行安装
- 修改配置文件 由于没有vim 故采用vi命令
保存文件并退出:wq!后来发现ubuntu里面有test.editor,直接用很方便 - 解压文件 tar -zxvf 这个出现问题的话可能是别的问题,比如压缩包,解压命令问题概率很小
- ubuntu里采用的是apt-get安装,并非yum,如果很不幸的采用了yum安装,必然喜提报错
redis安装
据说用docker很方便,没试过
下载
方式一
官网 https://redis.io 下载安装包(建议稳定版)
缺点:直接下载到win系统,需要把压缩包上传到linux,很麻烦
解决方法:这里选取的是FileZilla工具,这之中需要连接虚拟机,可能会产生一些报错(忘记什么报错了,依稀记得是虚拟机连接不上)
方式二
直接在linux里安装,很快很爽
命令:
1 | wget http://download.redis.io/releases/redis-7.2.4.tar.gz |
解压及安装
解压:
1 | tar -zxvf redis-7.2.4.tar.gz |
安装:
先切换到刚刚安的redis-7.2.4目录下
1 | make |
可能出现权限问题 前面加上sudo即可
运行
前台运行
sudo redis-server
- 报错一:运行后出现Failed listening on port 6379(TCP)
说明6379端口被占用问题
解决方法:查看redis端口情况ps -ef | grep redis
发现有两行,将第一行进程杀掉sudo kill -9 (PID) - 报错二:kill后重新查看端口发现还是有两行
解决方法:百度了一下是redis保护问题,即使杀掉又回有一个新的出来,直接采取命令sudo /etc/init.d/redis-server stop,再查看发现杀掉了,再次启动成功
可能出现
后台运行
修改redis.conf配置文件(修改最终想指定执行的那个文件,不要修改错文件了)
主要以下四条:
1 | daemonize yes 允许后台运行 |
- 报错一
set-pro-title yesbalabala(后面忘了)
解决方法:多半是redis配置问题,或者安装路径混了,找不到文件,为了省事—重新下载redis,一定一定注意下载、安装目录等 - 报错二 重安了一次,没有报错一了(果然遇到困难解决不了的方法就是重头再来!!!),但这次有了新的报错
You need tcl 8.5 or ...
解决方法:安!tcl 8.5+版本 不多赘述,直接在linux里下载即可 - 报错三 终于终于解决了报错一二,又出现了三🙄,果然人生充满起起落落,这次是
Memory overcommit must be enabled!
解决方法:后面给出了解决方法,输入命令sudo sysctl vm.overcommit_memory=1
注意:这个是每次都要重新声明,很麻烦(唉…)
可以采取修改配置文件的方式,一劳永逸(自行百度,忘了)
报错解决后sudo redis-server /启动的配置文件路径(redis.conf)
启动成功
redis连接
此时此刻终于可以启动redis了
redis-cli客户端连接
redis-cli进入交互控制台
输入ping 回应pong说明redis已启动redis-cli shutdown
取消连接
常用指令
-h 127.0.0.1:指定要连接的redis节点的IP地址,默认是127.0.0.1-p 6379:指定要连接的redis节点的端口,默认是6379-a 666:指定redis的访问密码
RESP.APP可视化redis
卡了我好久的麻烦来了
首先安装包
https://github.com/lework/RedisDesktopManager-Windows/releases
很好安 然后点击连接到redis服务器
!!!报错:连接不上
127.0.0.1连接不上
改成虚拟机ip也连接不上
查阅了各大佬的解决方案,操作如下
- 查看虚拟机ip
ifconfig - win上cmd查看是否能与虚拟机联通 –发现能ping通
- 连接规则桥接模式 –应该跟这个没啥关系,寄
- 检查redis.conf配置文件 –没啥毛病
- 查看linux防火墙是否开放6379端口 –发现根本没有firewalld。。。遂安装
- 开放6379端口 命令自行百度 –开放了但还是寄
- 重载防火墙,查看开放的端口(后来又添加了3306端口)
- 检查windows防火墙入站规则
- 重新加载redis
- 命令
redis-cli -h 虚拟机ip -p 6379如果出现 虚拟机ip:6379>即为连接成功
总结
继防火墙端口开放,win防火墙新建入站规则、更改保存redis.conf后还是寄
最终猜测我的成功路径应该是先杀掉占用6379的进程(…stop)–>重新启动redis-server–>redis-cli -h ip -p 6379
成功啦!
redis的java客户端
这里先采取Jedis简单测试了一下
test成功
如果RESP连接不上,那Jedis多半连接凉凉
本质应该是一样的,都是在win上连接linux当中运行的redis

